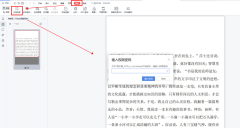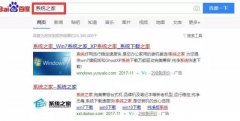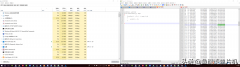ipad如何使用(10 个你可能不知道的 iPad 系列使用小技巧)
你手上拿着最新款的 iPad,但 iPad 一些及便捷又适用的操作小技巧你肯定或多或少不太清楚,所以趁着这个机会,我想把自己整理的 10 个你可能不知道的 iPad 系列使用小技巧告诉大家,让大伙也能使用起 iPad 时,能更简便智能的去操作它。
自己入手的是 iPad Pro2020,所以就拿这台iPad来为大家做演示。而这 10 个使用小技巧在 iPad(iPad、Mini、Pro、Air)全系新产品上都可使用,所以不用担心机型兼容问题。
但有很重要的一点,记得将你手中的 iPad 升级为 IOS13.4 最新版本,这样才不会存在设置操作差异!!!
当然,除了推荐使用小技巧以外,下文也会跟大伙分享自己最近入手的几款使用起来不错的 iPad Pro 周边物品。好啦,废话不多说,我们走起!
准确移动光标位置
相信很多人使用平板打字的过程中,会遇到需要移动光标在原本的文字中插入或清除字句。而一般人的操作方式肯定是去点触文字中某个字句段落,或长按字句段落移动光标位置吧?其实还有一种更便捷的方式,能够更快速,更准确的更改光标位置哦。
当需要移动光标位置时,只需直接使用双指在输入键盘处按住任何一处位置,即可控制光标进行位置移动。当然,不想用双指操作的话,还可以直接按住键盘空格处也是可以实行光标的位置移动哈。两种方式,怎么顺手怎么来吧~
快速输入数字和符号
一般我们在使用iPad打字的时候,都会遇到需要输入数字或符号的时候。而需要输入数字时,通常都需要去按一下左下角的数字切换才能操作。其实不用那么麻烦,学会这个小技巧,你在数字或符号切换中,只需一念之间~
当我们使用全键盘的时候,可以看到每个字母顶部都配有较小的数字或符号,这个时候我们只需摁住想要的数字向下↓滑动,它就能快速的变成你想要的数字或小符号了。
备忘录优化
这次更新后的备忘录,加入了显示排序的功能,另外在画笔的图标上上也进行了调整,使得整个备忘录功能更加完善与合理。
在编辑文本的同时,加入了多项指尖操作,双击可选择词组、三击可选择一段句子。然后长按滑动可直接托选文本,轻触直接移动能够移动文本光标。
当不小心删除文本字句时,可三指向左滑动撤销上一步操作,而三指向右滑动则又可以恢复删除文本字句时的状况。
选中需复制的文本时,能够三指向内抓取,此时即可快速复制,同理三指向外划开即可进行快速黏贴。
同屏使用多个应用
相信很多使用 iPad 工作的小伙伴肯定和我一样,有时候需要用到多个应用软件,但频繁的切换APP不仅浪费时间还非常繁琐。如果说同屏能一次开启多个APP软件,不用反复切换应用,你是不是会忍不住反手给我一个赞呢?
首先打开一个APP(此时屏幕属于单界面状态)→从底部滑出桌面固定APP→重按后拉出需同屏的APP(放在最左侧或右侧),此时两个APP已经是在同屏状态啦。而且还能够根据自己对于屏比的需求,拉动中间分割线进行APP屏比调整。
如果想再次拉出第三个同屏APP,一样重按桌面固定APP后拉出,但拉出后的APP应用一定得放在两个APP应用的中心位置,不然是没办法将第三个APP应用同屏到界面上的,一定要看仔细教程。
分屏浏览与关闭全部窗口
我自己一般都是使用 Safari 当为搜索工具,而大家使用过 Safari 应该都知道,如果要打开一个新窗口,只要点击右上角加号然后输入网址就会跳出新网页。但有些时候我需要把两个网页放在同一个界面上,这就得说到我要介绍的小技巧啦。
长按右上角方形图案→打开新无痕浏览窗口→完成。此时你的Safari界面就会浮现分屏浏览的状态啦。
当然如果想关闭分屏浏览的效果,操作方式也是大致一样的。轻按右下角方形图案→合并所有窗口→完成。此时就关闭了分屏浏览的模式咯。
还有一种情况,当我们使用Safari开启很多页面的时候,如果你想一次性的关闭所有页面,同样的轻按右上角方形图案→关闭全部标签页→完成。此时就可以清空之前浏览的所有页面啦。
快速回到页面顶部
一般使用 Safari 浏览网页时,我们都会遇到浏览一半或到了底部,想要快速回到顶部的情况。而传统的拉回顶部方式就是死磕,使用食指疯狂往上来回猛滑,其实不用那么粗鲁,这个小技巧让你一秒回到网页顶部!
在浏览网页轻滑↓一下(此时网页会唤醒网址输入处),在网页输入最上方轻点一下,此时浏览网页就会自动弹回网页顶部啦。
当然,除了上种功能以外,还能长按右侧进度条,进行快速区域移动到自己所需的指定网页界面。
使用 Apple Pencil 快速打开备忘录
相信 50% 使用 iPad 的人群是来自学生党,而学生党肯定是整天备忘录不离手的,但传统的打开备忘录得先亮屏、解锁、打开备忘录应用,此时你才能拿出 Apple Pencil 去记录笔记,有可能就是这样的 5 秒钟,你想记录的题目或内容,已经让老师给草草带过进入下题了,这样的笔记方式,不仅繁琐而且极容易错失记录的最佳时刻。
何必如此麻烦?教你一个0.1秒打开备忘录的功能,无需任何设置,但你得有一把Apple Pencil。首先点开设置→备忘录→在锁定屏幕上访问“备忘录”→设置自己所需备忘录设置→完成。
设置完成后,每次需快速使用备忘录时,只需点亮屏幕拿出 Apple Pencil 轻触一下 ipad 屏幕,这个时候 iPad 与Apple Pencil 的记忆功能被唤醒,就能马上跳出备忘录啦。
画中画功能
我不知道大伙是不是三心二意之人,反正我是!一般我使用 iPad 写文章的时候,都习惯边写边追剧,所以这个画中画功能小技巧真的是我用过最好用的功能了。
打开 Safari 应用软件→输入视频网站(任何视频网站都可以)→选择影片→点击全屏→点击左上角画面锁定小图标→退回主屏→完成。此时画中画的功能已经开启啦,这个时候你再去点击其他APP,就会变成画中画的效果哦。
当然,除了 Safari 能这样操作以外,各大视频APP也都能如此操作,比如我上图中演示的腾讯视频APP。视频框还能根据自己的需求,去调节视频尺寸大小。
一次性移动多个APP
想必大家都有遇到想把几个APP小程序移到另一个主界面的时候吧?而传统的转移APP方式得一个一个进行搬砖移动,而且在移动的过程中感觉自己像个智障,非常麻烦。而这个小技巧可以让多个APP程序一次性的移动到你想要出现的界面。
长按一个需要移动的APP→APP开始抖动时用一根手指头一直按住这个APP→用另外一根指头点击需要一起移动的APP→拖到需要转移的界面松指→完成。此时你所多选的这几个APP就能一次性移动到你想要的界面啦。
语音朗读功能
用 iPad 看书的时候想必大家都不知道,iPad 中自带语音朗读这个小功能吧?以前没的选择,看书时只能用眼睛和手去配合 iPad 进行浏览,但如今能躺着我绝不坐着,你们说呢?
打开设置→辅助功能→朗读内容→朗读所选项开启→朗读屏幕开启→完成。
这个时候你再使用Safari看书时,只需用双指在需朗读界面顶部下滑,就能开启语音朗读功能了,此时你还可以在这个功能键上设置朗读的速度或暂停等. . .
除此之外,当你在浏览网页时,遇到看不懂的英文单词还能长按选中一段文字后,让它为你朗读这一段句子。
版权声明:本文内容由互联网用户自发贡献,该文观点仅代表作者本人。本站仅提供信息存储空间服务,不拥有所有权,不承担相关法律责任。如发现本站有涉嫌抄袭侵权/违法违规的内容, 请发送邮件至 lqy2005888@qq.com 举报,一经查实,本站将立刻删除。